¶ Zahnschema
Der Menüpunkt Zahnschema wird durch ein Fly-Out Menü in Produktionsnummern, Kürzelverwaltung, Iconsets, Ordner Zahnschema und Infotexte untergliedert. Hier wird u.a. die Berechnungslogik, die Kategorie und die bildliche Gestaltung des Zahnschemas festgelegt.
¶
Dialogfeld Produktionsnummern
Der Menüpunkt Produktionsnummer wurde geschaffen, da die einzelnen Leistungspreislisten unterschiedliche Artikelnummern für die Berechnungsgrundlage der einzelnen Arbeiten aufweisen. Um nicht für jede Leistungspreisliste eine Kürzelverwaltung anzulegen, wird in diesem Menüpunkt die Umsetzung der Berechnungsart und der Leistungspreisliste festgelegt. Als Grundlage für die Stammdatenverwaltung des Zahnschemas wurden bereits Querverweise (Artikelnummern Leistungspreislisten > Produktionsnummer) anlegt. Die von uns mitgelieferte Umsetzung beinhaltet die Berechnungsgrundlage "Privat".
¶ Optionen des Dialogfelds Produktionsnummern
Um Korrekturen an bestehenden Einträgen vorzunehmen oder neue Daten anzulegen, müssen Sie grundsätzlich die Befehle im Menü Navigation die Symbole Datensatz korrigieren, neuer Datensatz, Datensatz speichern etc. ausführen, da Ihnen sonst die Daten nach Beendigung des Dialogfensters nicht gespeichert werden. Um in den einzelnen Feldern Einträge zu hinterlegen, sollten Sie grundsätzlich mit den Pfeiltasten (oben, unten, links oder rechts) oder aber mit der Tabulator-Taste arbeiten!
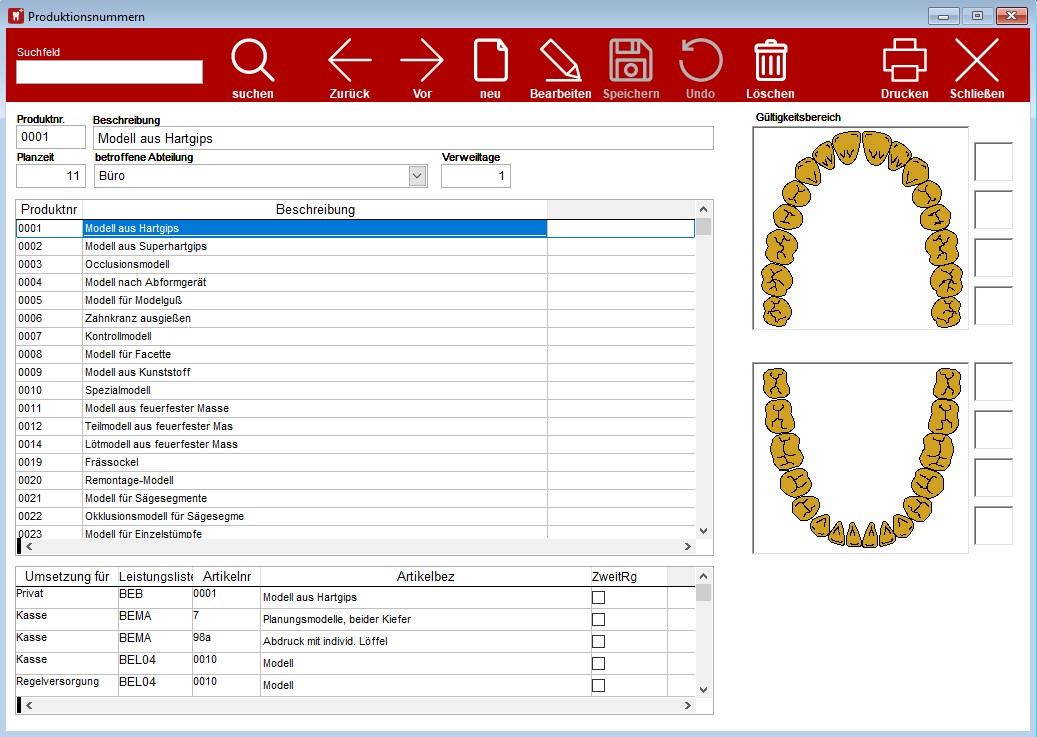
| Produktnummer | Hier wird die Produktionsnummer für die einzelnen Verknüpfungen der Artikelnummern aus den Leistungspreislisten vergeben. |
| Beschreibung | Als Beschreibung wird der Textname der Produktionsnummer hinterlegt bzw. Übertrag der Artikelbezeichnung aus den Leistungspreislisten. |
| Umsetzung für | Durch Anklicken des Pfeils der Dropdown-Liste erhalten Sie die zur Verfügung stehenden Berechnungsgrundlagen (Kasse, Privat und Sonstige). Wählen Sie die gewünschte Berechnung aus. Wenn Sie nicht mit dem Dropdown-Verzeichnis arbeiten möchten, könnten Sie die gewünschte Berechnungsart auch über den Anfangsbuchstaben auswählen. |
| Leistungsliste | Hier erfolgt die Auswahl der Leistungspreisliste für den Querverweis zur Positionsnummer. Klicken Sie auf den Pfeil der Dropdown-Liste und wählen Sie dann aus den angezeigten Leistungen die entsprechende aus. |
| Artikelnummer | Hier geben Sie die entsprechende Artikelnummer aus der vorher eingegebenen Leistungspreisliste ein. |
| Artikelbezeichnung | Die Artikelbezeichnung wird automatisch nach Eingabe der Artikelnummer eingefügt. Möchten Sie in den bereits mitgelieferten Produktionsnummern weitere Einträge hinterlegen, gehen Sie wie folgt vor: |
| Wählen Sie die gewünschte Produktionsnummer aus | Rufen Sie den Befehl Datensatz korrigieren auf, um weitere Umsetzungen/Querverweise zu hinterlegen. Nach jeder neuen Umsetzung müssen Sie den Befehl Datensatz speichern aufrufen und die Eingaben speichern; erst dann können Sie noch weitere Einträge hinterlegen. Entsprechend der einzugebenden Umsetzungen/Querverweise, wiederholen Sie dieses, bis alle Einträge hinterlegt wurden. |
| Gültigkeitsbereich | Mit Hilfe des Gültigkeitsbereiches können Sie Abweichungen für die automatische Berücksichtigung bei der Planung anlegen. Möchten Sie beispielsweise für die Produktionsnummer 9217 die Frontzähne für die Planung rausnehmen, müssen Sie mit der rechten Maustaste auf die Zähne klicken, die ausgeklammert werden sollen. Ebenso sollte dann das entsprechende Gegenstück erstellt werden, in dem nur die Frontzähne markiert sind. Es werden dann beide Produktionsnummern in der Kürzelverwaltung anlegt. Bei einer späteren Bearbeitung in der Auftragserfassung/Zahnschema erfolgt dann eine automatische Überprüfung des hinterlegten Gültigkeitsbereiches. Um den Gültigkeitsbereich festzulegen, müssen Sie sich die entsprechende Produktionsnummer aus der Liste auswählen. Der Gültigkeitsbereich wird grundsätzlich für den aktuell angezeigten Datensatz hinterlegt. Um zu weiteren Produktionsnummern in dem Listenfenster zu gelangen, klicken Sie auf die Pfeile in der Bildlaufleiste oder ziehen Sie das Bildlauffeld (hoch/runter, rechts/links). |
¶ Dialogfenster Kürzelverwaltung
In der Kürzelverwaltung werden die Kürzel für die Berechnungslogik des Zahnschemas angelegt. Nach Vergabe des Kürzels und einer entsprechenden Arbeitsbeschreibung können Sie mittels Positionsnummer die Berechnungslogik für die einzelnen Arbeitsschritte anlegen. In der Auftragsbearbeitung/Zahnschema werden bei Bearbeitung einer Positionsnummer, hinter der sich Verknüpfungen befinden, automatisch alle Positionen geprüft und einfügt.
¶ Dialogfeld Kürzelverwaltung Liste
Unter der Ansicht "Liste" der Kürzelverwaltung, sehen sie all ihre vorhandenen Kürzel auf einen Blick. Auch neue Kürzel, die Sie über die Symbolleiste über den Punkt "NEU" anlegen können, werden sofort aufgelistet.
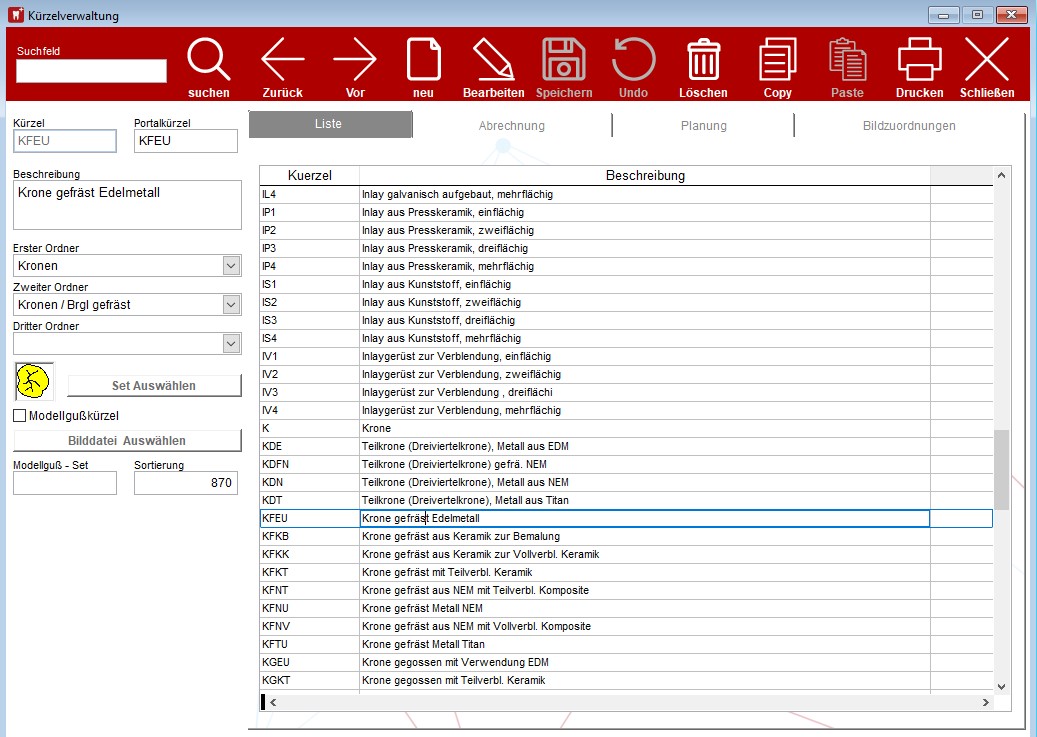
der Ansicht "Liste" dient zur Zusammenstellung des Kürzels bzw. der jeweiligen Umsetzung. Über das Suchfeld haben Sie die Möglichkeit nach einer ProduktNr. oder Bezeichnung zu suchen. Nach anklicken einer Position kann diese mit den jeweiligen Pfeilen rechts neben der Suchleiste nach oben dem Kürzel hinzugefügt werden, oder sie nehmen überflüssige Positionen mit dem Pfeil nach unten raus.
Dieser Punkt unterscheidet sich nicht
| Suchfeld | Hier können Sie Positionen nach ProduktNr. oder Bezeichnung suchen. Mit den jeweiligen Pfeilen rechts neben dem Suchfeld, können Sie entweder Positionen aus ihrem Kürzel rauslöschen oder die eben gesuchte Position in den Jumbo übernehmen. |
| ohne Berechnung | Aktiviert man diese Option, werden die Positionen nicht berechnet. |
| Eventualposition | Wird dieser Punkt angehakt, wird die jeweilige Position bei der Belegerstellung vorgeschlagen (gelb hinterlegt) und Sie können die Position später bei Bedarf mit einem Doppelklick in die Rechnung übernehmen. Im Bearbeitungsmodus wird sie immer vorgeschlagen aber bei Nichtverwendung verschwindet sie nach dem Abspeichern. |
| Planungsposition | Relevant für die Auftragssteuerung |
¶ Dialogfeld Kürzelverwaltung Bildzuordnung
Um dem Kürzel ein Bild zuzuweisen hat man unter diesem Punkt verschiedene Möglichkeiten.
Es können zwei Bilder zugewiesen werden, einmal für die Normalansicht und das zweite für die Klammerebene. Anschließend können noch diverse Feineinstellungen getroffen werden, wie z.B. die Auswahl einer Anschlusslogik, Infodatei und eines Infotextes.
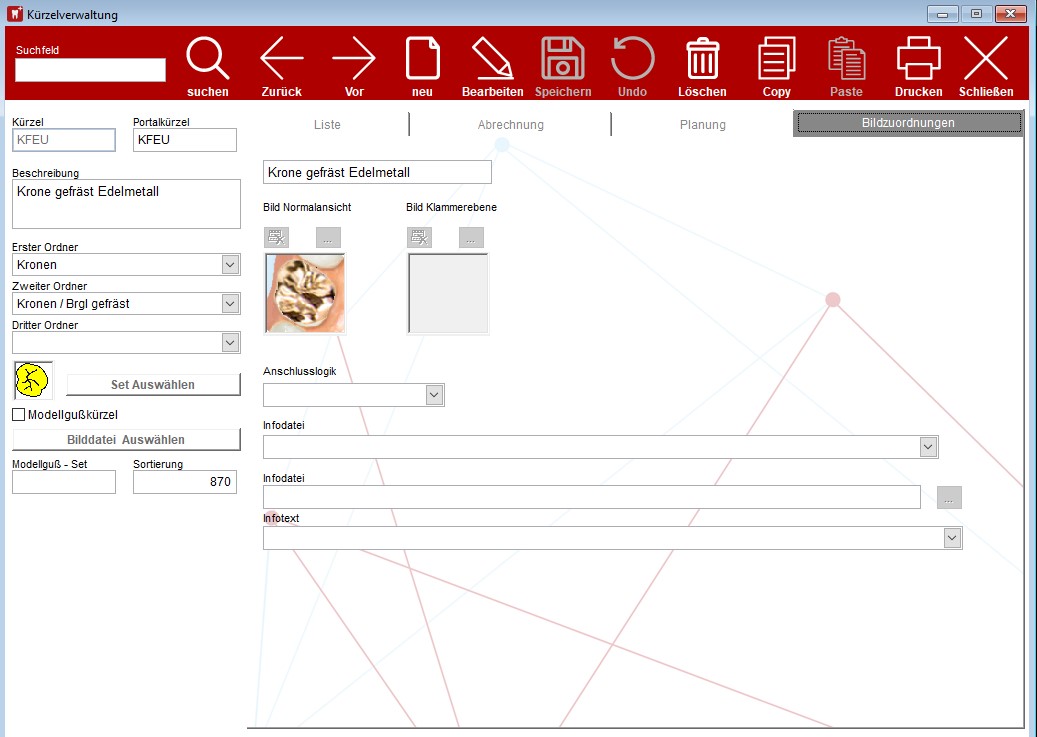
¶ Dialogfeld Kürzelverwaltung Abteilungsdurchläufe
Hier können bis zu 12 Abteilungsdurchläufe gewählt werden und entsprechend die Verweiltage und Minimalzeit angegeben und ein Techniker zugewiesen werden.
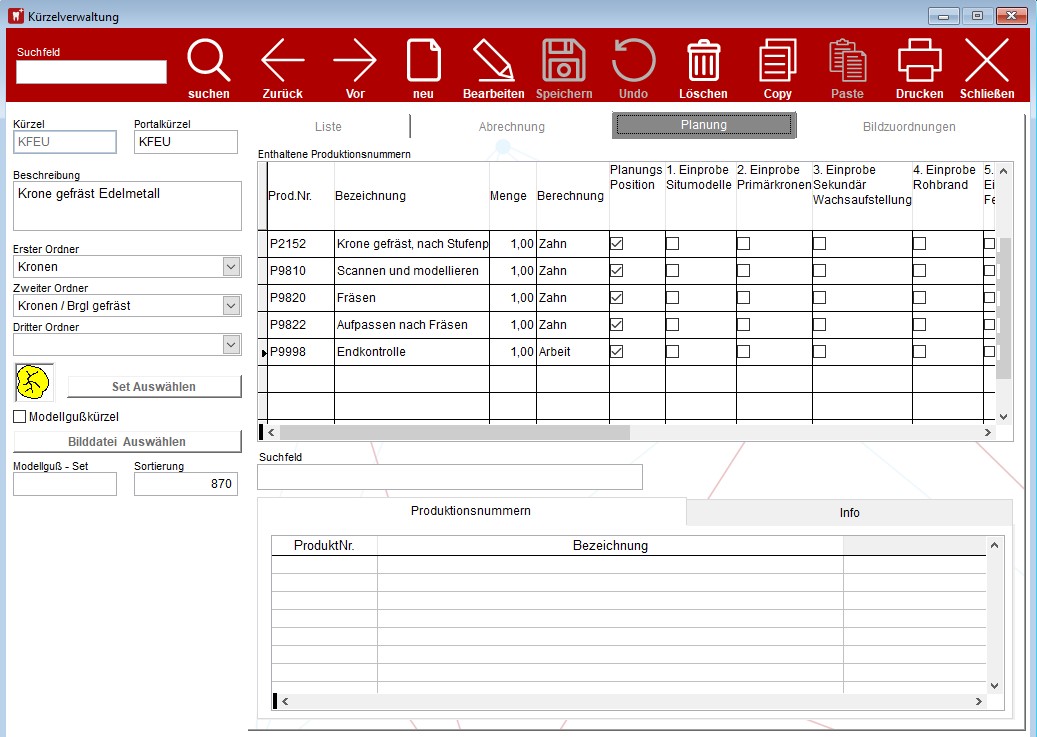
¶ Dialogfeld Iconsets
In diesem Menüpunkt erhalten Sie eine Übersicht sämtlicher Iconsets, die zur bildlichen Darstellung verwendet werden können. Sie haben die Möglichkeit, in ein Zeichen-/Grafikprogramm zu gelangen, in dem Sie die bildliche Darstellung der Zähne Ihren Wünschen entsprechend verändern können. Als Zeichen-/Grafikprogramm wird grundsätzlich auf das von Microsoft standardmäßig mitgelieferte MS Paint zurückgegriffen. Haben Sie andere Zeichen- und Grafikprogramme auf Ihrem Rechner installiert und möchten die Bearbeitung der Iconsets mit diesen Programmen durchführen, müssen Sie dieses in Ihrer Systemsteuerung festlegen.
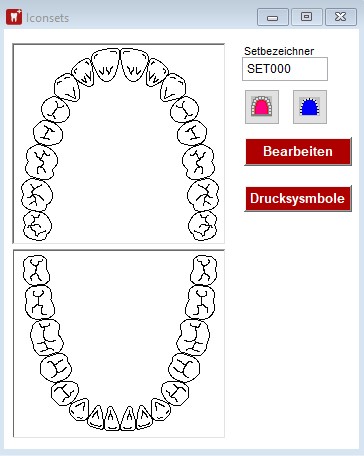
Setbezeichner
Anzeige des aktuell geladenen Sets. Um zu weiteren Sets zu gelangen, stehen Ihnen neben dem Menüpunkt Navigation auch die Symbolleiste (Erster, vorheriger, nächster und letzter Datensatz) zur Verfügung.

Zahnbogen bearbeiten
Möchten Sie den Zahnbogen eines Sets bearbeiten, müssen Sie vor Ausführen der Schaltfläche Bearbeiten das Symbol Zahnbogen bearbeiten aktivieren. Anschließend gelangen Sie in das Zeichen- bzw. Grafikprogramm zwecks Bearbeitung.
|
 |

Modellguß bearbeiten
Möchten Sie den Modellguß eines Sets bearbeiten, müssen Sie vor Ausführen der Schaltfläche Bearbeiten das Symbol Modellguß bearbeiten aktivieren. Anschließend gelangen Sie in das Zeichen- bzw. Grafikprogramm zwecks Bearbeitung. Ihnen werden automatisch zwei Dateien geöffnet: Modellguß für den Ober- und Unterkiefer.
|
 |
 |
Bearbeiten
Mittels Schaltfläche Bearbeiten gelangen Sie in das Zeichen- bzw. Grafikprogramm zur weiteren Bearbeitung.
Drucksymbole
Nach Bearbeitung eines Sets sollten Sie generell die Schaltfläche Drucksymbole aktivieren. Dadurch wird sichergestellt, daß das aktuell geladene Set in die Legende des Zahnschemas übergeben wird. Bei Deaktivierung wird das Set bzw. die grafische Darstellung nicht berücksichtigt.
¶ Dialogfeld Ordner Zahnschema
Standardmäßig befinden sich die wichtigsten Registereinträge bereits vorgefertigt im Zahnschema. Sie können die bestehenden Registereinträge umbenennen und beliebig viele neue Einträge hinzufügen. Jedes Kürzel kann in bis zu drei verschiedenen Ordnern (Registereinträgen) abgelegt werden. Außerdem besteht noch die Möglichkeit die Registrierungseinträge zu sortieren über den Punkt "Zeicheneben des Symbols" und "Sortierung".
¶ Optionen des Dialogfelds Ordner Zahnschema
Standardmäßig befinden sich fünf Registereinträge im Zahnschema. Sie können die bestehenden Registereinträge umbenennen und beliebig viele neue Einträge hinzufügen. Jedes Kürzel kann in drei verschiedene Ordner (Registereinträge) abgelegt werden.
Um Korrekturen an bestehenden Einträgen vorzunehmen oder neue Daten anzulegen, müssen Sie grundsätzlich die Befehle im Menü Navigation oder die Symbole Datensatz korrigieren, neuer Datensatz, Datensatz speichern etc. ausführen, da Ihnen sonst die Daten nach Beendigung des Dialogfensters nicht gespeichert werden.

Bezeichnung
Geben Sie die gewünschte Bezeichnung für den Ordner ein.
Zeichenebene des Symbols
Durch Anklicken des Pfeils erhalten Sie ein Dropdown-Verzeichnis aus dem Sie zwischen Oben (z.B. Klammer etc.), Mitte und Unten wählen können.
Die Aktualisierung (Änderungen und Erweiterungen) wird Ihnen erst nach einem Neustart des Programms angezeigt.
Sortierung
Hier können Sie die Sortierung Ihren Wünschen entsprechend eintragen.
¶ Dialogfeld Infotexte
Hier können Sie Infotexte zu verschiedenen Positionen hinterlegen. Es wird wie gewohnt über "NEU" ein neuer Datensatz angelegt. Anschließend geben Sie eine Bezeichnung, eine Textnummer und den Haupttext ein. Zusätzlich ist es noch möglich eine Bilddatei auszuwählen.
¶ Optionen des Dialogfelds Ordner Infotexte
Standardmäßig befinden sich fünf Registereinträge im Zahnschema. Sie können die bestehenden Registereinträge umbenennen und beliebig viele neue Einträge hinzufügen. Jedes Kürzel kann in drei verschiedene Ordner (Registereinträge) abgelegt werden.
Um Korrekturen an bestehenden Einträgen vorzunehmen oder neue Daten anzulegen, müssen Sie grundsätzlich die Befehle im Menü Navigation oder die Symbole Datensatz korrigieren, neuer Datensatz, Datensatz speichern etc. ausführen, da Ihnen sonst die Daten nach Beendigung des Dialogfensters nicht gespeichert werden. Um in den einzelnen Feldern Einträge zu hinterlegen, sollten Sie grundsätzlich mit den Pfeiltasten (oben, unten, links oder rechts) oder aber mit der Tabulator-Taste arbeiten!

| Textnummer | Geben Sie die gewünschte Nummer ein. |
| Bezeichnung | Der jeweiligen Nummer können Sie in diesem Feld eine Bezeichnung zuordnen. |
| Text | Der eigentliche Text wird in dieses Feld geschrieben. |
| Bilddatei auswählen | Hier können Sie ein Bild zur Veranschaulichung auswählen, welcher der Textnummer/ Bezeichnung zugeordnet wird. |