¶ Erste Schritte mit DENTAplus
Nachfolgend finden Sie eine Anleitung für die ersten Schritte mit der Software.
¶ Starten der Software
¶
Anmelden

Nach dem Start des Programmes erscheint der Login Bildschirm
Der Benutzername lautet bei Neuauslieferung System, das Kennwort bleibt leer.
¶ Bedienung
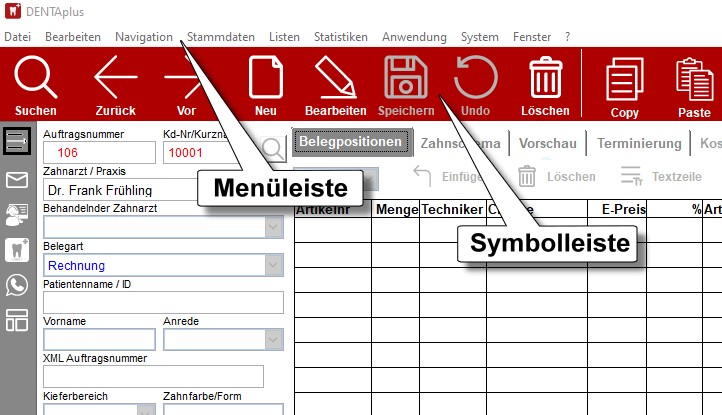
Das Programm kann über die Tastatur, über die Menüleiste oder aber über die Symbolleiste bedient werden.
¶ Startseite

DENTAplus ist sofort aktiv. Ihnen wird grundsätzlich der letzte Auftrag angezeigt.
¶ Programmaufbau
 Erster/Vorheriger Datensatz |
Verwenden Sie diesen Befehl, um zum allerersten Datensatz (rechte Maustaste) oder zum vorherigen (linke Maustaste) innerhalb des angewählten Sortierkriteriums (Menü-/Programmpunkt) zu gelangen. |
 Nächster/Letzter Datensatz |
Mit diesem Befehl gelangen Sie innerhalb des gewählten Sortierkriteriums zum nächstfolgenden Datensatz (linke Maustaste) und zum letzten Datensatz (rechte Maustaste) innerhalb des gewählten Sortierkriteriums. |
 Datensatz suchen |
Verwenden Sie diesen Befehl, um nach einem Datensatz zu suchen. Je nachdem in welchem Menü-/Programmpunkt Sie den Suchvorgang starten, müssen Sie spezifische Suchbedingungen eintragen, wie beispielsweise Kundennummer oder Patientenname, siehe auch Sortierung wählen . |
 Neuer Datensatz |
Mit diesem Befehl legen Sie einen neuen Datensatz an. Nachdem Sie diesen Befehl aufgerufen haben, ist die Datenmaske leer und Sie können die neuen Daten eingeben. |
 Datensatz bearbeiten |
Mit diesem Befehl können Sie Korrekturen an der aktuell geladenen Maske vornehmen. In der Auftragserfassung wird über diese Schaltfläche ein Auftrag im nachhinein bearbeitet. Mit dem Befehl "Änderungen speichern" speichern Sie die eingegebenen bzw. korrigierten Daten. Mit dem Befehl "Änderungen rückgängig" verlassen Sie die Korrektur ohne Änderungen zu speichern. |
 Änderungen speichern |
Hiermit speichern Sie einen neu eingegebenen bzw. korrigierten Datensatz |
 Änderungen rückgängig |
Sie verlassen mit diesem Befehl die Neuanlage bzw. Korrektur. |
 Datensatz löschen |
Mit dem Befehl Löschen wird der aktuell geladene Datensatz gelöscht. Nachdem Sie den Befehl Löschen aufgerufen haben, erscheint noch eine Sicherheitsabfrage, ob die Daten gelöscht werden sollen. Diese können Sie mit OK oder Abbrechen beantworten. |
 Programm(-teil) schließen |
Sie verlassen den Menü-/Programmpunkt und gelangen in die DENTAplus Hauptmaske zurück. Sie beenden DENTAplus und gelangen automatisch in den Windows-Datei-Manager. |
 |
Mit diesem Befehl starten Sie den Druckvorgang. Als Drucker wird der im Menü Datei hinterlegte Drucker angewählt. Mit dem Befehl Auftrag drucken, gelangen Sie in ein weiteres Dialogfenster. Hier besteht die Möglichkeit, den Materialnachweis zu drucken oder aber aus den Druckmöglichkeiten (Drucken, Vorschau, Einrichten, Beenden) zu wählen. |
 In die Zwischenablage kopieren |
Diesen Befehl gibt es nur in der Auftragsbearbeitung. Hiermit können Sie im nachhinein Aufträge zwecks Neuanlage kopieren, sofern die Daten für Ihre Neuanlage (Patientenname etc.) mit dem zu kopierenden Auftrag übereinstimmen. Der kopierte Auftrag bleibt solange in der Zwischenablage bis ein neuer Auftrag kopiert wird. |
 Aus der Zwischenablage einfügen |
Diesen Befehl können Sie nur aktivieren, wenn Sie vorher den Befehl neuer Datensatz ausgewählt haben. Über diese Schaltfläche werden dann die zuvor kopierten Auftragsdaten wie Zahnarzt, Kundennummer, Patientenname etc. automatisch in den neuen Auftrag eingefügt. Da der kopierte Auftrag solange in der Zwischenablage gespeichert wird, bis ein neuer Auftrag kopiert wird, kann somit beliebig oft eingefügt werden, nachdem Sie zuvor den Befehl neuer Datensatz ausgewählt haben. |
 Auftrag einscannen |
Mit diesem Befehl gelangen Sie in die Scannereinrichtung. Sie können hier den oder die hinterlegten Scanner anwählen und den Scannvorgang aktivieren. |
 Videoaufnahme |
Mit diesem Befehl gelangen Sie in die Videoaufnahme. |
 Bearbeiten nach Monatsaufstellung |
Mit diesem Befehl können Sie die Kopfdaten (Patientenname, XML-Nummer etc.) auch nach einer vollendeten Monatsaufstellung bearbeiten |
¶ Aktionsleiste
 Position einfügen |
Verwenden Sie diesen Befehl, um eine neue Position hinzuzufügen. |
 Position löschen |
Bei Verwendung dieses Befehls, wird die markierte Position gelöscht. |
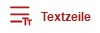 Textzeile einfügen |
Mit diesem Befehl fügen Sie eine neue Textzeile ein. |
 Positionen sortieren |
Mit diesem Befehl sortieren Sie die Positionen nach der Artikelnummer absteigend. |
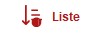 Positionen nach Listen sortieren |
Mit diesem Befehl sortieren Sie die Positionen nach den entsprechenden Leistungslisten. |
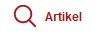 Artikel suchen |
Über diesen Button gelangen Sie in die Suchmaske. Hier können Sie nach Artikelnr oder aber auch Kurztext suchen. |
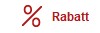 Summen rabattieren |
Über dieses Symbol können Sie Leistungen und Material in der Rechnung entsprechend rabattieren. |
¶ Hauptfenster

Auf der linken Seite des Hauptfensters tragen Sie die jeweils relevanten Rechnungsdaten ein (Zahnarzt, Patient, Zahnfarbe, Belegdatum, XML Nummer, etc.).
Auch die Belegart kann ausgewählt werden (Kostenvoranschlag, Rechnung, Gutschrift, Alternativaufstellung, etc.).
Tipp 👍: Nutzen Sie die TAB-Taste, um durch DENTAplus effizient zu navigieren. Es wird Sie automatisch an die logisch nächste Stelle leiten.
Rechts daneben finden Sie die aktuell auf der Rechnung vorhandenen Positionen. In unserem Beispiel sind Positionen in unterschiedlichen Farben dargestellt.
| Gelb | Eventualposition Das heißt, die Position wird vorgeschlagen aber nach dem Speichern ist sie nicht auf der Rechnung zu sehen. |
| Grün | Zweitrechnung Positionen werden nach dem Speichern auf einen zweiten Beleg gelegt. |
| Türkis | Ohne Berechnung Positionen sind auf der Rechnung zu sehen, jedoch mit der Endsumme 0. Der Einzelpreis der Position wird jedoch aufgezeigt. |