¶ Material
Die Material Verwaltung ist ähnlich wie die Leistungsverwaltungen aufgebaut. Hauptsächliche Unterschiede bestehen hier notwendigerweise in der Darstellung von Bestandsdaten und dem Materialnachweis.
Um Korrekturen an bestehenden Einträgen vorzunehmen oder neue Daten anzulegen, müssen Sie grundsätzlich die Befehle im Menü Navigation oder die Symbole Datensatz korrigieren, neuer Datensatz, Datensatz speichern etc. ausführen, da Ihnen sonst die Daten nach Beendigung des Dialogfensters nicht gespeichert werden. Um in den einzelnen Feldern Einträge zu hinterlegen, sollten Sie grundsätzlich mit den Pfeiltasten (oben, unten, links oder rechts) oder aber mit der Tabulator-Taste arbeiten!
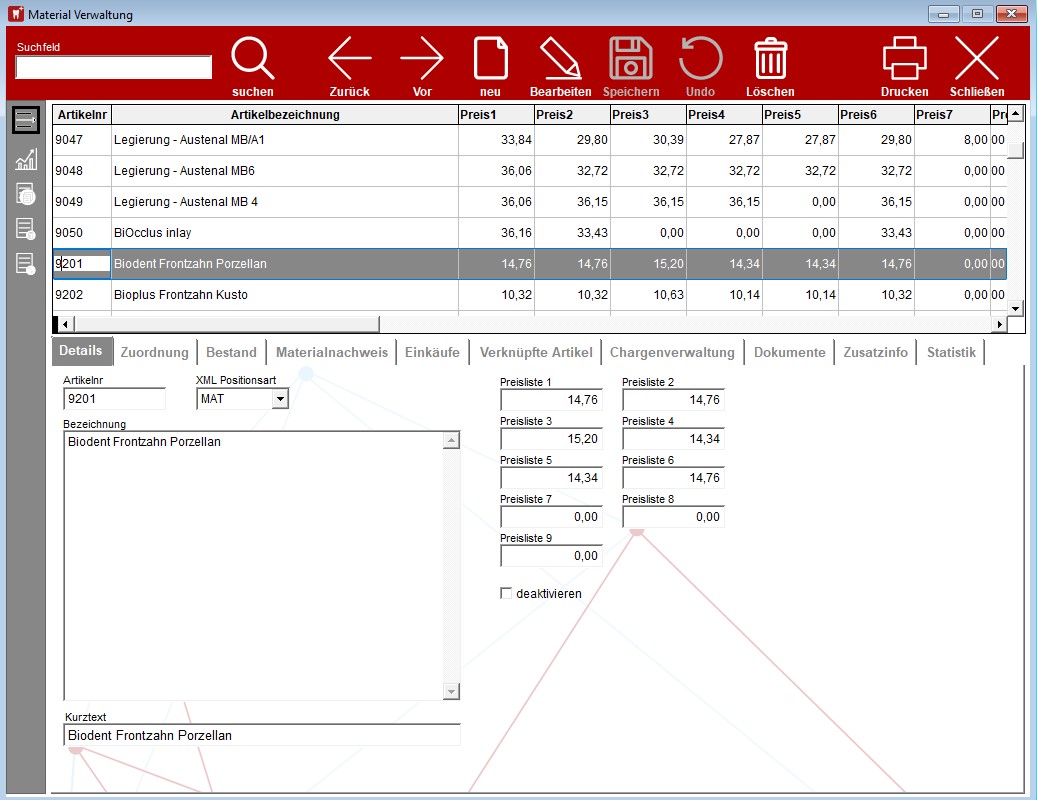
Suchfeld
Sie haben die Möglichkeit, das Material nach Artikelnummer oder Artikelbezeichnung zu suchen. Im Suchfeld erscheint die Information, nach welchem Kriterium Sie das Material gesucht bzw. aufgerufen haben. Auch hier erfolgt ein automatischer Abgleich Ihrer Eingabe mit den bereits gespeicherten Daten. Dieser Abgleich erfolgt interaktiv mit jedem einzelnen Zeichen. Egal wo Sie in der Liste stehen bzw. auf welchem Material Sie stehen, die entsprechende Materialnummer und –bezeichnung wird sofort in Ihre Eingabemaske zwecks Bearbeitung übertragen.
Artikelnr
Hier erscheint die Artikelnummer für das aktuell geladene Material.
Bezeichnung
Ausführliche Bezeichnung der Artikelnummer (Material).
Preisliste 1 bis Preisliste 9
Sie haben die Möglichkeit, für das Material verschiedene Preise zu hinterlegen. Ihnen stehen 9 Preislisten zur Auswahl.
Für die Preislisten stehen Ihnen zusätzliche Funktionen zur Verfügung. Diese Funktion sind abrufbar über die entsprechenden Schaltflächen.
Preisliste kopieren
Mit diesem Befehl können Sie eine bestehende Preisliste kopieren. Bei Aufruf des Befehls, erhalten Sie ein Fenster in dem Sie nur noch die entsprechenden Preislisten "kopiere von – nach Preisliste" eintragen müssen.
Mit dem Befehl OK starten Sie den Kopiervorgang.
Mit dem Befehl Abbrechen verlassen Sie dieses Feld, ohne einen Kopiervorgang zu starten.
Nach Beendigung des Kopiervorgangs wird die zu kopierende Preisliste automatisch in die neue Preisliste übertragen.
Preisliste löschen
Mit diesem Befehl können Sie Preislisten löschen. Sie müssen nach Aufruf des Befehls, die entsprechende Preisliste aus dem Dropdown-Verzeichnis auswählen.
Mit dem Befehl OK starten Sie den Löschvorgang.
Mit dem Befehl Abbrechen verlassen Sie dieses Feld, ohne eine Löschung vorzunehmen.
Preisliste erhöhen
Hier können Sie vorhandene Preislisten erhöhen. Nach Aufruf des Befehls erhalten Sie ein Fenster, in dem Sie aus dem Dropdown-Verzeichnis die entsprechende Preisliste auswählen müssen. Sie können dann die gewünschte Erhöhung in Prozent eingeben.
Mit dem Befehl OK starten Sie die Erhöhung.
Mit dem Befehl Abbrechen verlassen Sie dieses Feld, ohne eine Preisveränderung vorzunehmen.
¶ Dialogfeld Material Liste
Um sich in der Material-Verwaltungseingabemaske der schneller zu orientieren, können Sie auch aus der mit dem Programmpunkt verbundenen Liste auswählen. Es besteht hier noch die Möglichkeit, das Dropdown-Fenster nach Bedarf zu sortieren bzw. anzulegen, d.h. es kann eine Sortierung nach Artikelnummer oder nach Artikelbezeichnung erfolgen. Die Sortierung erfolgt in numerischer bzw. alphabetischer Reihenfolge. Sie können in dem Dropdown-Fenster vorwärts, rückwärts und seitlich blättern.
Um Korrekturen an bestehenden Einträgen vorzunehmen oder neue Daten anzulegen, müssen Sie grundsätzlich die Befehle im Menü Navigation oder die Symbole Datensatz korrigieren, neuer Datensatz, Datensatz speichern etc. ausführen, da Ihnen sonst die Daten nach Beendigung des Dialogfensters nicht gespeichert werden. Um in den einzelnen Feldern Einträge zu hinterlegen, sollten Sie grundsätzlich mit den Pfeiltasten (oben, unten, links oder rechts) oder aber mit der Tabulator-Taste arbeiten!
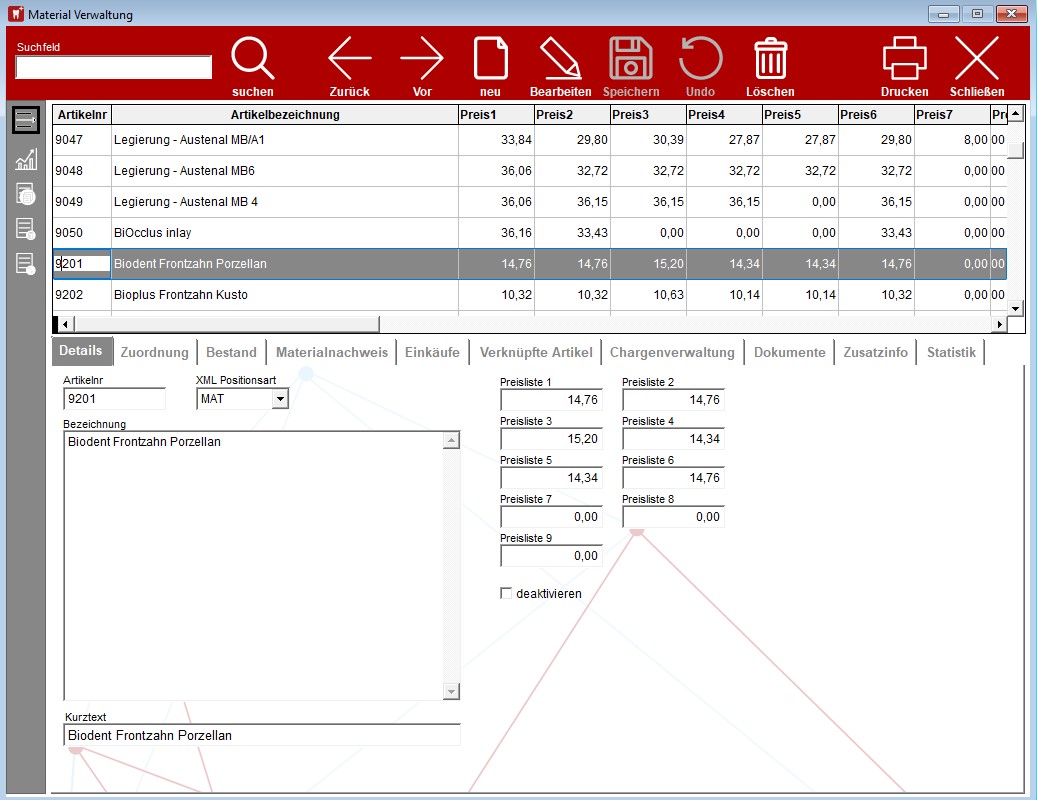
¶ Dialogfeld Material Bestand
In dieser Eingabemaske können spezifische Artikelinformationen hinterlegt werden.
Um Korrekturen an bestehenden Einträgen vorzunehmen oder neue Daten anzulegen, müssen Sie grundsätzlich die Befehle im Menü Navigation oder die Symbole Datensatz korrigieren, neuer Datensatz, Datensatz speichern etc. ausführen, da Ihnen sonst die Daten nach Beendigung des Dialogfensters nicht gespeichert werden. Um in den einzelnen Feldern Einträge zu hinterlegen, sollten Sie grundsätzlich mit den Pfeiltasten (oben, unten, links oder rechts) oder aber mit der Tabulator-Taste arbeiten!
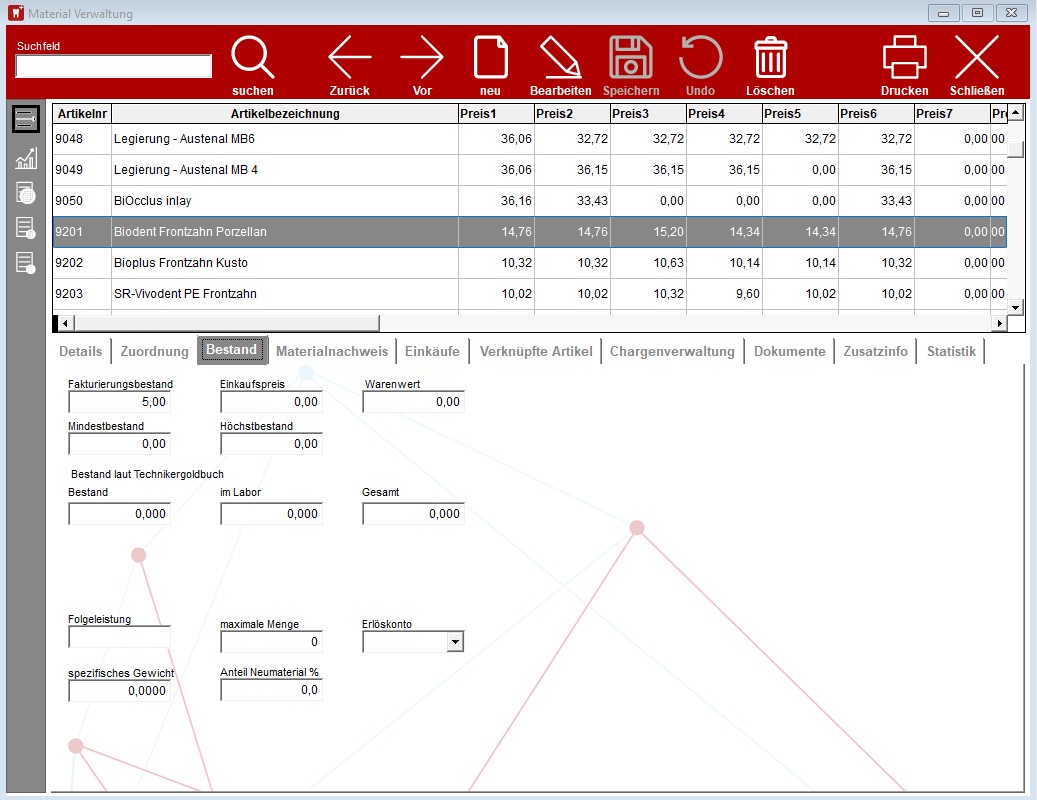
| Fakturierungsbestand | Gemäß der vorgenommenen Buchungen im Menüpunkt "Wareneingang" wird hier der aktuelle Bestand des Materials angezeigt. |
| Einkaufspreis | Hier können Sie den Einkaufspreis hinterlegen. Beim Wareneingang wird Ihnen dann grundsätzlich dieser Einkaufspreis vorgeschlagen. Sie können diesen akzeptieren oder manuell ändern. |
| Warenwert | Aus den Werten Bestandsmenge und Einkaufspreis resultiert der Warenwert. |
| Mindestbestand | Hier kann ein Mindestbestand für das Material hinterlegt werden. Dieser Mindestbestand ist dazu bestimmt, daß rechtzeitig neues Material bestellt wird. |
| Höchstbestand | Hier kann ein Höchstbestand für das Material hinterlegt werden. Dieser Bestand ist dazu bestimmt, dass bei Bestellungen die Einkaufsmenge nicht überschritten werden soll. |
| Lieferantennummer | Anzeige der Kundennummer des Lieferanten. |
| Lieferant | Hinterlegung des Lieferanten für das entsprechende Material. Beim Wareneingang buchen, wird Ihnen dann dieser Lieferant vorgeschlagen. |
| Bestellnummer | Hier kann eine entsprechende Bestellnummer für das Material hinterlegt werden. |
¶ Dialogfeld Material Materialnachweis
Eingabe der im Zahnersatz verarbeiteten Materialien.
¶ Tabset
- Bezogen auf das Material, erfolgt hier der Eintrag der entsprechenden Materialgruppierung.
- Durch Aktivierung des Kontrollkästchens können Sie auf Wunsch Positionen nur für den Materialnachweis festlegen, d.h. diese Positionen werden dann nicht bei der Rechnungsschreibung berücksichtigt (beispielsweise für Keramikmassen).
- Bezogen auf das Material können Sie hier festlegen, ob und wie der Texteintrag für den Druck des Materialnachweises erfolgen soll.
Um Korrekturen an bestehenden Einträgen vorzunehmen oder neue Daten anzulegen, müssen Sie grundsätzlich die Befehle im Menü Navigation oder die Symbole Datensatz korrigieren, neuer Datensatz, Datensatz speichern etc. ausführen, da Ihnen sonst die Daten nach Beendigung des Dialogfensters nicht gespeichert werden. Um in den einzelnen Feldern Einträge zu hinterlegen, sollten Sie grundsätzlich mit den Pfeiltasten (oben, unten, links oder rechts) oder aber mit der Tabulator-Taste arbeiten!
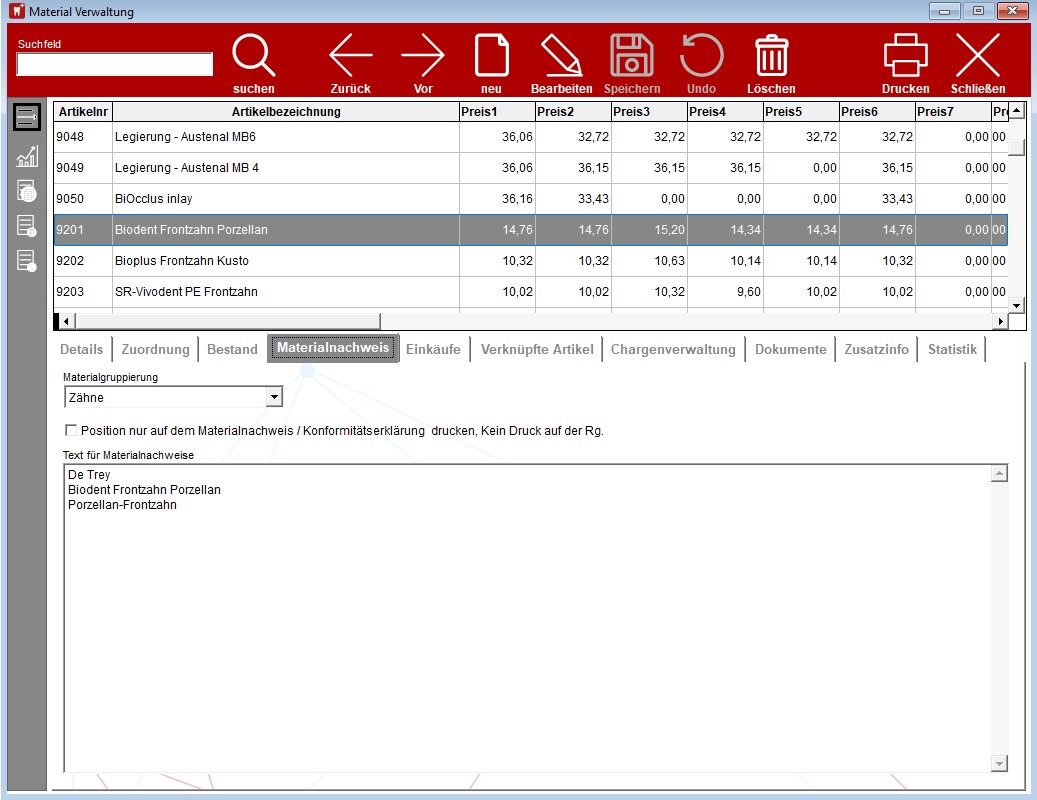
¶ Nummernkreis für Materialien festlegen
Die DENTAplus Dentalabrechnung verwendet Nummernkreise, die zwischen 9000 – 9899 und 10000 – 98999 liegen. Diese Nummernkreise sollten für alle Materialien verwendet werden, die das Labor verwendet. Dies garantiert eine optimale Verwaltung und Übersicht über alle Ihre Materialien.
¶ Die Strukturierung der Nummernkreise nach Produktgruppen oder Herstellern
Für die restlichen freien Nummernkreise empfehlen wir eine Struktur zu wählen, z.B. nach Produktgruppen oder Herstellern. Eine sinnvolle Strukturierung der Materialien nach Produktgruppen oder Herstellern kann dazu beitragen, dass das Labor leichter zwischen Materialien unterscheiden kann und somit die Wahrscheinlichkeit von Fehlern bei der Bestellung oder Verwendung von Materialien verringert wird. Eine gute Strukturierung ermöglicht es auch, Materialien schneller zu finden und zu verwalten.
¶ Dialogfelde Zusatzinfo
Unter dem Reiter Zusatzinfo haben Sie die Möglichkeit weitere Details zu den einzelnen Materialien zu hinterlegen. Hierfür sind 6 Felder vorgesehen


