¶ Labor
Unter diesem Menü finden Sie viele wichtige Einstellungen, welche Ihr Labor betreffen.
¶ Firmendaten
Der erste Menüpunkt sind die Firmendaten. Hier können Sie ihren Firmennamen, einen Zusatz, wie z.B. eine Website hinterlegen, die Adresse (Straße, PLZ, Ort), Telefon 1, Telefon 2, sowie eine Bankverbindung.
Geben Sie Ihre Firmendaten inklusive Bankverbindung ein. Sollten Sie den Menüpunkt Überweisungsträger drucken nutzen, muß hier auf jeden Fall ein Eintrag hinterlegt werden, da sonst keine Daten ins das Überweisungsformular übernommen werden!

Um Einträge in den einzelnen Feldern zu hinterlegen, brauchen Sie die Befehle Datensatz korrigieren, neuer Datensatz und Datensatz speichern nicht auszuführen**. Sie können sofort die Daten eingeben. Nach Verlassen der Registerseite werden die aktuell geladenen Daten automatisch gespeichert.**
¶ Rechnungsarten
Hier definieren Sie ihre Standard Rechnungsart, welche bei der Belegerfassung als erstes vorgeschlagen wird. Außerdem können Sie weitere Rechnungsarten hinzufügen und jeweilige Leistungslisten dafür definieren, sowie einen Mehrwertsteuersatz und Rabatte für Leistungen und Materialien. Eine neue Rechnungsart zu definieren macht z.B. bei Auslandskunden Sinn, wo dementsprechend auch ein eigener Mehrwertsteuersatz hinterlegt werden muss.
Für die Erstellung bzw. das Löschen einer Rechnungsart sind folgende Symbole vorhanden:

Geben Sie Ihre Firmendaten inklusive Bankverbindung ein. Sollten Sie den Menüpunkt Überweisungsträger drucken nutzen, muß hier auf jeden Fall ein Eintrag hinterlegt werden, da sonst keine Daten ins das Überweisungsformular übernommen werden!
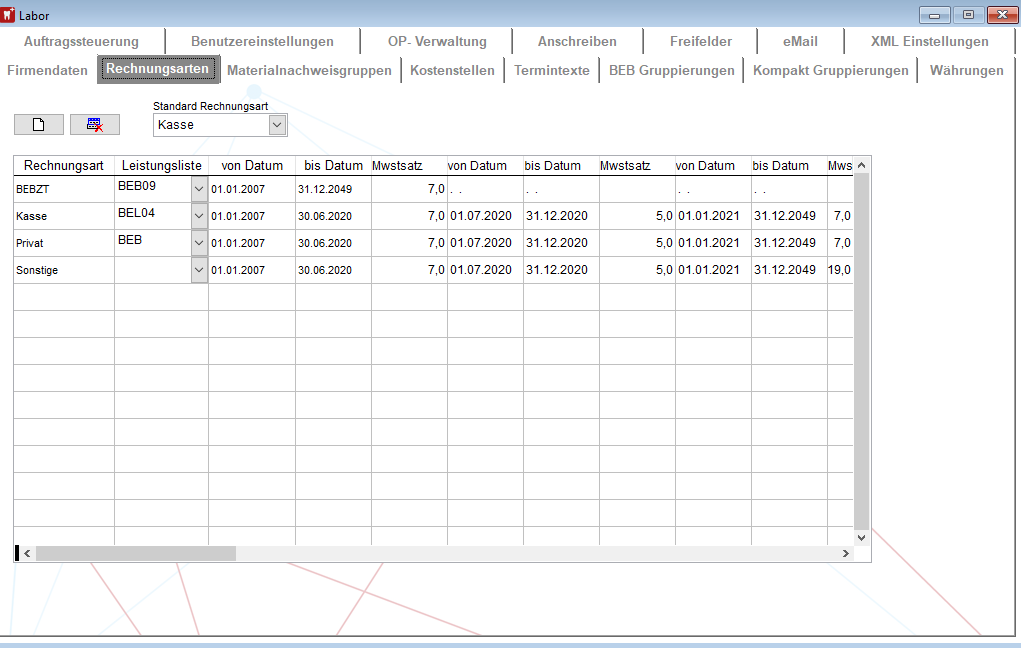
Um Einträge in den einzelnen Feldern zu hinterlegen, brauchen Sie die Befehle Datensatz korrigieren, neuer Datensatz und Datensatz speichern nicht auszuführen. Sie können sofort die Daten eingeben. Nach Verlassen der Registerseite werden die aktuell geladenen Daten automatisch gespeichert.
¶ Materialnachweisgruppen
Bestimmen Sie über diesen Punkt selbst, wie ihre Materialnachweisgruppen lauten sollen. Hierfür sind 10 Abteilungen vorgegeben (0-9), die Sie nach Belieben ändern können.
Um Änderungen vorzunehmen klicken Sie in den entsprechenden Text und löschen ihn raus oder überschreiben ihn.
Um Materialnachweise oder Konformitätserklärungen beim Druck in Gruppen aufzuteilen und alle Materialien auszuweisen, müssen Sie hier entsprechende Abteilungen (Gruppen) und Bezeichnungen anlegen bzw. die standardmäßig im Programm enthaltenen Angaben Ihren Wünschen entsprechend überarbeiten.
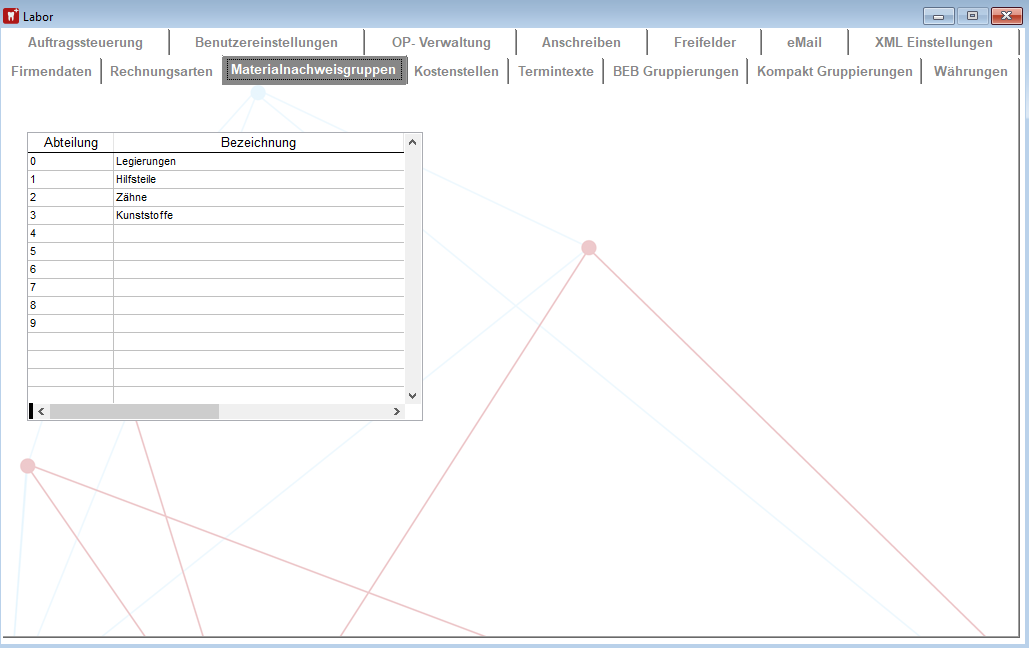
Um Einträge in den einzelnen Feldern zu hinterlegen, brauchen Sie die Befehle Datensatz korrigieren, neuer Datensatz und Datensatz speichern nicht auszuführen. Sie können sofort die Daten eingeben. Nach Verlassen der Registerseite werden die
aktuell geladenen Daten automatisch gespeichert.
Bei der Formularanpassung wurden von uns bereits Verknüpfungsfelder für die Gruppen (Abteilungen) 0 bis 9 angelegt. Sollten Sie also in den entsprechenden Gruppen und in den Stammdaten / Materialnachweis, Materialgruppierung und Text für Materialnachweis, einen Eintrag hinterlegt haben, so wird beim Druck eines Materialnachweises oder einer Konformitätserklärung automatisch das Formular in einer Gruppendarstellung ausgedruckt, d.h. die Gruppen (Abteilungen) als Hauptüberschrift und der Text für den Materialnachweis als Unterpunkt.
¶ Kostenstellen
Legen Sie ihre eigenen Kostenstellen an. Vom Aufbau her ist es identisch zu den Materialnachweisgruppen.
Der Unterschied hierbei ist nur, dass Sie beliebig viele Kostenstellen anlegen können. Sie können jeweils in die nächste Zeile mit den Pfeiltasten auf der Tastatur navigieren.
Dieses Dialogfeld ist im DENTAplus kompakt nicht standardmäßig enthalten!
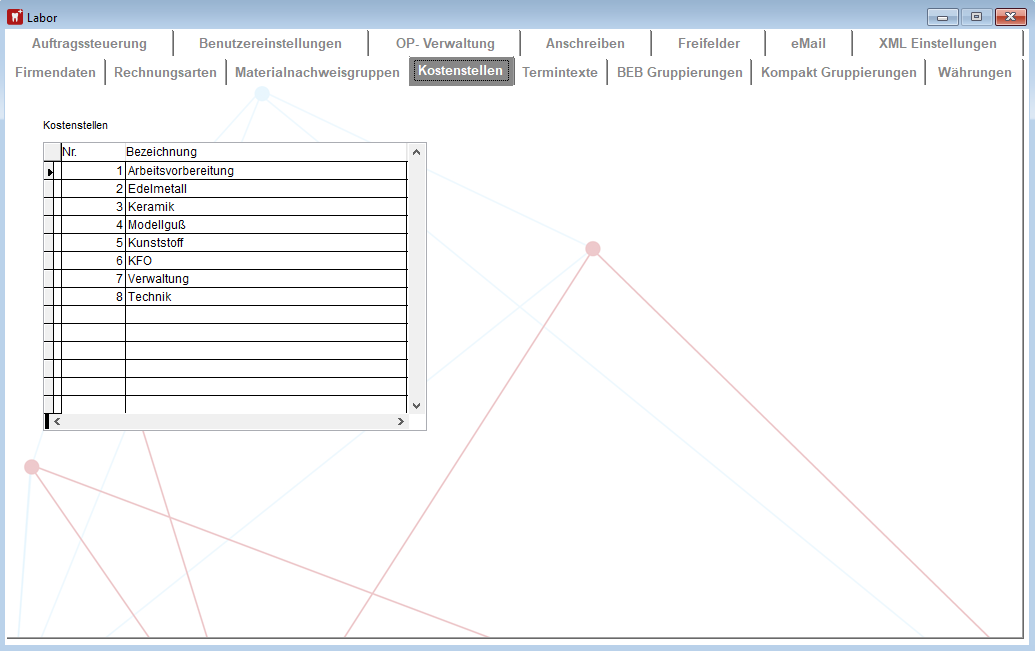
Um Einträge in den einzelnen Feldern zu hinterlegen, brauchen Sie die Befehle Datensatz korrigieren, neuer Datensatz und Datensatz speichern nicht auszuführen. Sie können sofort die Daten eingeben. Nach Verlassen der Registerseite werden die aktuell geladenen Daten automatisch gespeichert.
¶ Termintexte
Vergeben Sie hier die Namen Ihrer Terminarten. Wie auch unter Kostenstellen können Sie beliebig viele Termintexte hinzufügen, indem Sie mit den Pfeiltasten auf der Tastatur in die nächste Zeile navigieren.
Dieses Register ist im DENTAplus kompakt nicht standardmäßig enthalten!
Hier verwalten Sie alle Termintexte die zur Optimierung benötigt werden.

Um Einträge in den einzelnen Feldern zu hinterlegen, brauchen Sie die Befehle Datensatz korrigieren, neuer Datensatz und Datensatz speichern nicht auszuführen. Sie können sofort die Daten eingeben. Nach Verlassen der Registerseite werden die aktuell geladenen Daten automatisch gespeichert.

¶ BEB Gruppierungen
Hier können Sie BEB Haupt- und Untergruppen anlegen. Klicken Sie dafür in ein vorhandenes zu ersetzendes oder ein leeres Feld und geben Sie anschließend Ihre Bezeichnung für die Gruppierung ein.
In der Registerseite BEB Gruppierungen werden Ihnen alle vorhandenen BEB Positionen angezeigt. Möchten Sie für eine Hauptgruppe alle hinterlegten Untergruppen angezeigt bekommen, müssen Sie auf die gewünschte Hauptgruppe klicken bzw. diese markieren. Im Listenfenster "Untergruppen" erscheinen dann alle hinterlegten Untergruppen.

¶ Kompakt Gruppierungen
Hier können Sie Kompakt Gruppierungen anlegen. Klicken Sie dafür in ein vorhandenes zu ersetzendes oder ein leeres Feld und geben Sie anschließend Ihre Bezeichnung für die Gruppierung sowie die Nummer ein.
In der Registerseite Kompakt Gruppierungen werden Ihnen alle vorhandenen Kompakt Positionen angezeigt.
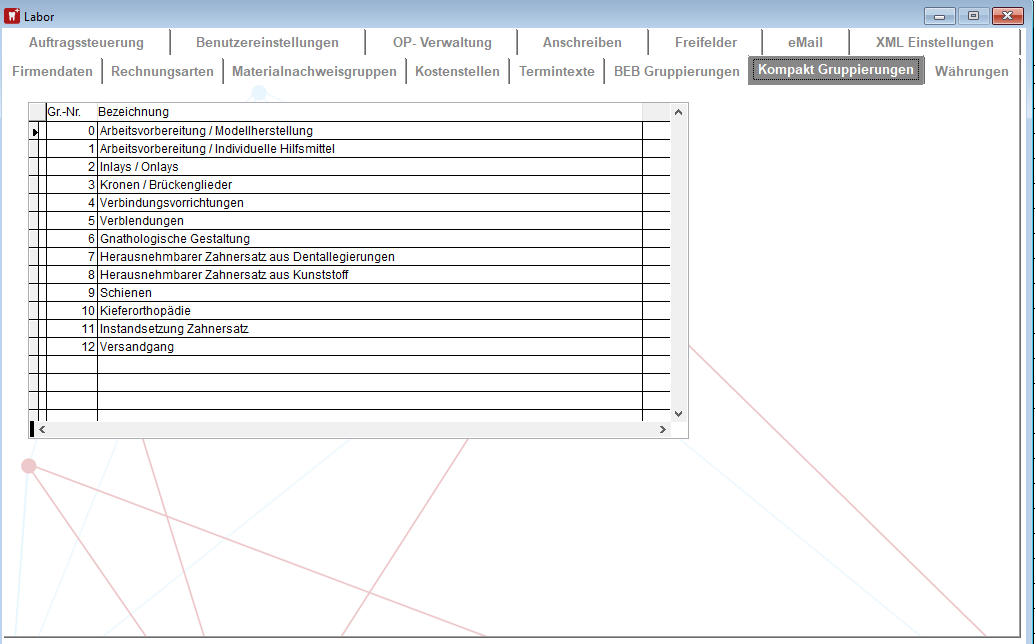
¶ Währungen
Legen Sie eine Standard Währung fest und erstellen Sie neue Währungen mit den jeweiligen Umrechnungsfaktoren. Dieser Menüpunkt ist wie der Menüpunkt Rechnungsarten aufgebaut.

¶ Auftragssteuerung
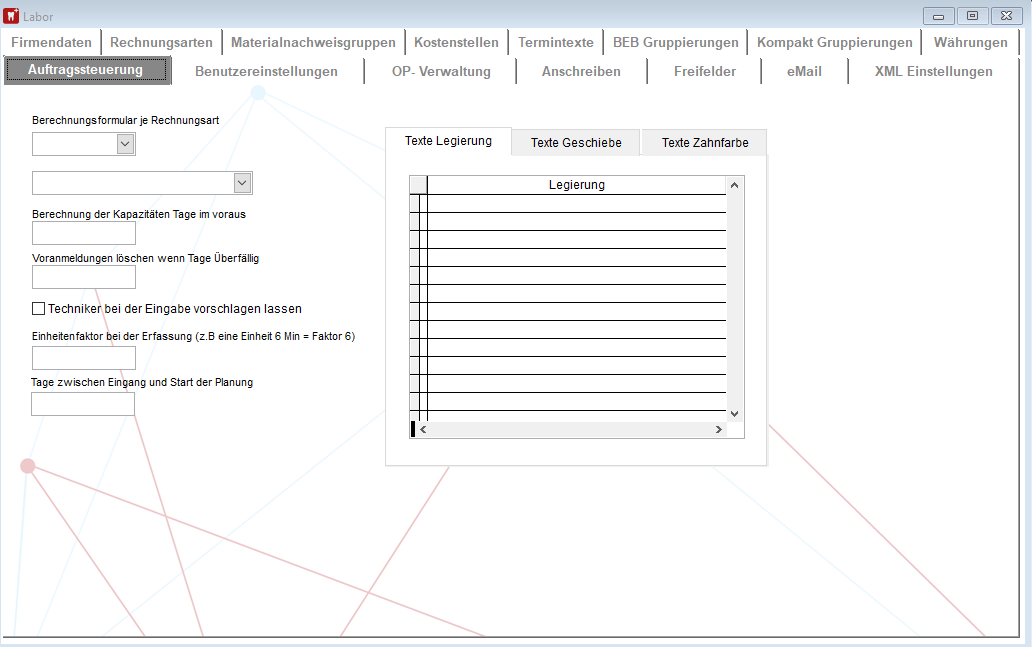
¶ Benutzereinstellungen
Hier können wichtige Benutzereinstellungen getroffen werden.
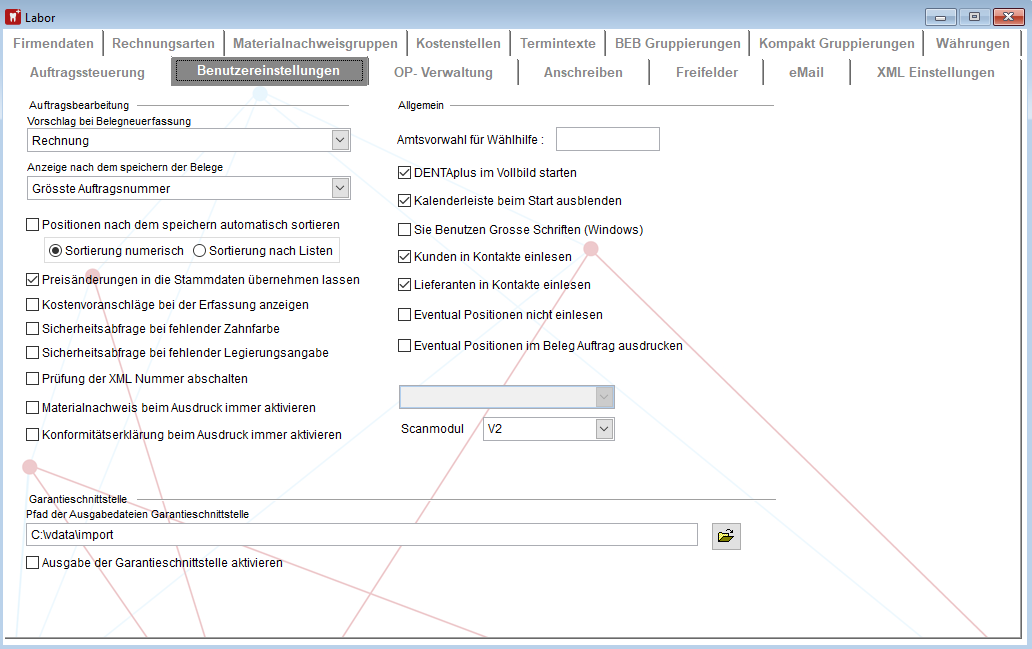
Auftragsbearbeitung
Unter diesem Punkt haben Sie die Möglichkeit, die Standardbelegart, die bei einer Belegneuerfassung vorgeschlagen wird, auszuwählen.
Außerdem lässt sich die Anzeige nach dem Speichern der Belege ändern. Es empfiehlt sich hier die "Grösste Auftragsnummer" zu wählen, damit Sie nach dem Starten von DENTAplus sofort den letzten Beleg auf dem Bildschirm haben.
Zusätzlich gibt es noch folgende Punkte:
- Positionen nach dem speichern automatisch sortieren (numerisch, nach Listen)
sortiert Positionen nach dem Abspeichern automatisch numerisch oder nach Listen.
- Preisänderungen in die Stammdaten übernehmen lassen
Preisänderungen in den Belegen führt zur Preisänderung in den Stammdaten.
- Kostenvoranschläge bei der Erfassung anzeigen
vorhandene Kostenvoranschläge werden bei einer Belegerfassung angezeigt.
- Sicherheitsabfrage bei fehlender Zahnfarbe
Sollten Sie die Zahnfarbe nicht eingetragen haben, kommt ein Hinweis beim Abspeichern des Beleges.
- Sicherheitsabfrage bei fehlender Legierungsangabe
Sollten Sie die Legierung nicht eingetragen haben, kommt ein Hinweis beim Abspeichern des Beleges.
Allgemein
Unter diesem Punkt können Sie festlegen, ob DENTAplus beim Start im Vollbildmodus ausgeführt wird, ob Sie große Schriften benutzen oder aber ob Sie Kunden / Lieferanten in ihre Windows Kontakte einlesen möchten.
Zusätzlich können Sie auch noch eine Amtsvorwahl für eine Wählhife eintragen.
Garantieschnittstelle
Legen Sie einen Pfad für die Ausgabedateien der Garantieschnittstelle fest.
Um zu einem bestimmten Verzeichnis bzw. Ordner zu navigieren, benutzen Sie bitte folgendes Symbol:

Anschließend müssen Sie nur noch einen Haken in "Ausgabe der Garantieschnittstelle aktivieren", um diese zu benutzen.
Um Einträge in den einzelnen Feldern zu hinterlegen, brauchen Sie die Befehle Datensatz korrigieren, neuer Datensatz und Datensatz speichern nicht auszuführen. Sie können sofort die Daten eingeben. Nach Verlassen der Registerseite werden die aktuell geladenen Daten automatisch gespeichert.
¶ OP-Verwaltung
In der OP-Verwaltung legen Sie Ihre eigenes Mahnverhalten fest.
Sie können sich entscheiden wieviel Tage bis zur Zahlung gegeben werden sollen, welche Kosten bei den verschiedenen Mahnstufen entstehen soll und Sie können den Zinssatz bestimmen.
Es sind Felder für 4 Mahnstufen vorgesehen, in denen Sie jeweils Ihre eigenen Preise eintragen können.
Zusätzlich dazu gibt es noch 4 Textfelder für die entsprechenden Mahnstufen.
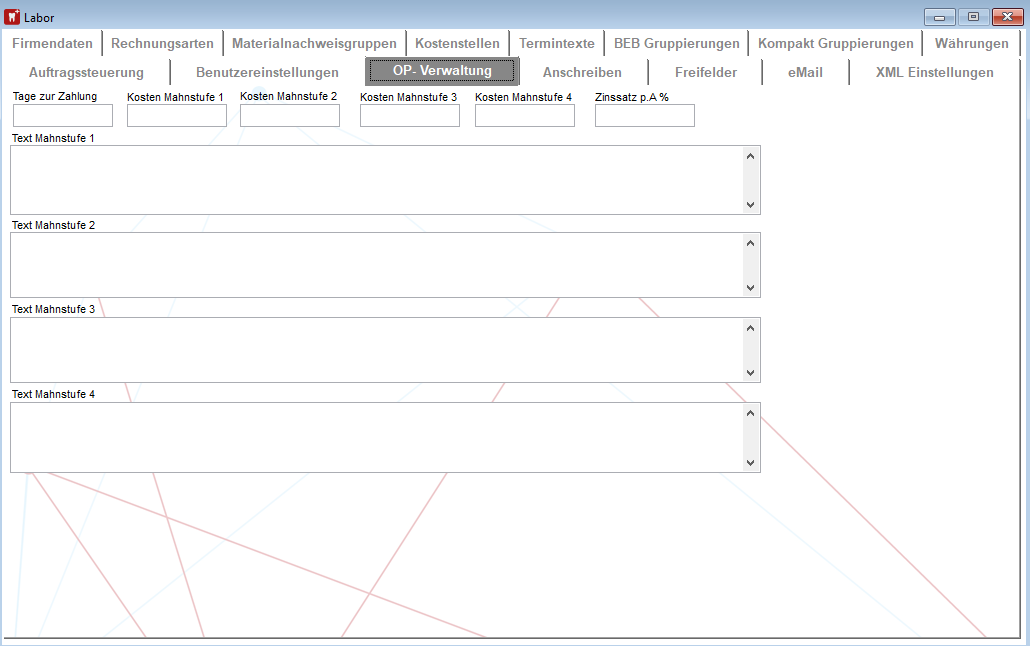
Um Einträge in den einzelnen Feldern zu hinterlegen, brauchen Sie die Befehle Datensatz korrigieren, neuer Datensatz und Datensatz speichern nicht auszuführen. Sie können sofort die Daten eingeben. Nach Verlassen der Registerseite werden die aktuell geladenen Daten automatisch gespeichert.
¶ Anschreiben
Hinterlegen Sie hier ein Anschreiben für die Prothetikplanung.

¶ Freifelder

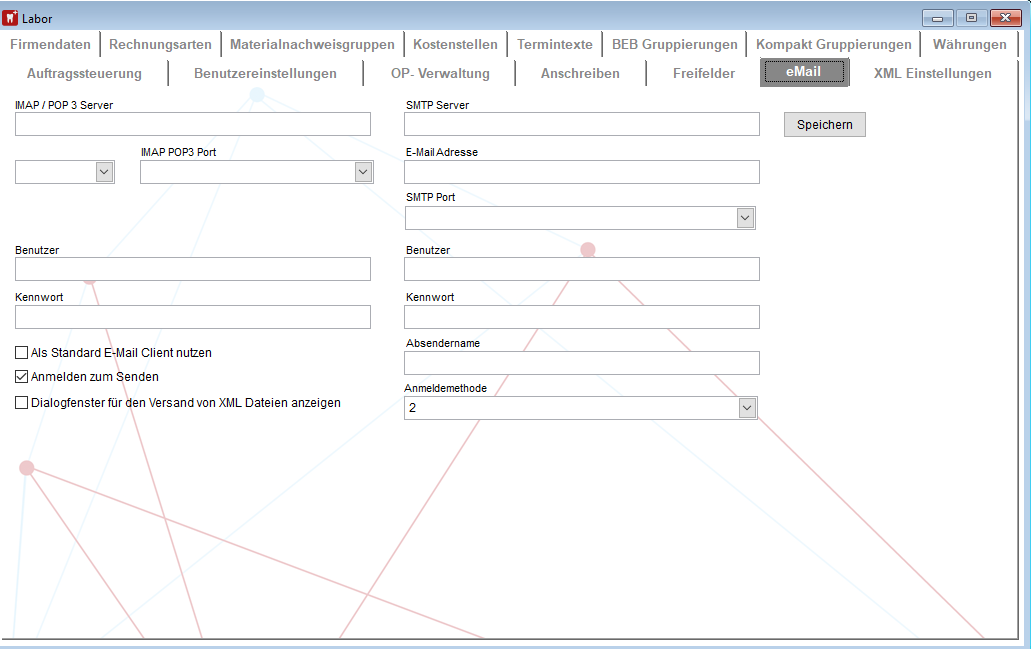
Um den internen email Versand zu nutzen, müssen Sie die Einstellungen zum Versand hinterlegen. Die Zugangsdaten zum SMTP Server erhalten Sie bei Ihrem Provider.
¶ XML Einstellungen

XML Firmenname = Ihr Firmenname
Dieses Feld erscheint in der auszugebenden XML Datei
XML Labor ID = Abrechnungsnummer
Diese Nummer ist als Identifizierung für die Praxis gedacht
Herstellungsort
Für deutschen Herstellungsort immer „D-“ davor setzen.
Für ausländischen Zahnersatz nur das Land.
Um einen neuen Herstellungsort anzulegen nutzen Sie bitte die Schaltfläche

zum Löschen eines Herstellungsortes

Standard Herstellungsort
Hier legen Sie fest, welcher Herstellungsort standardmäßig in den Belegen vorgeschlagen wird.
Abrechnungsbereich = Abrechnungsbereich des Labors
Die Abrechnungsbereiche:
BE = Berlin
BBG = Land Brandenburg
BW = Baden-Württemberg
BY = Bayern
HB = Land Bremen
HH = Hamburg
HS = Hessen
MVO = Mecklenburg-Vorpommern
NR = Nordrhein
NS = Niedersachsen
RP = Rheinland-Pfalz
SAA = Saarland
SA = Sachsen
SAN = Sachsen-Anhalt
SH = Schleswig-Holstein
TH = Thüringen
WL = Westfalen-Lippe
XML NEM Preis je Einheit = Fest hinterlegter Preis für NEM.
E-Mail Text für die zu sendende E-Mail (Absenderkennung
Möchten Sie die E-Mail, welche die XML Datei beinhaltet, zusätzlich mit einem Text schmücken, können Sie diesen hier eintragen.